Reinstall Netflix On Samsung Tv
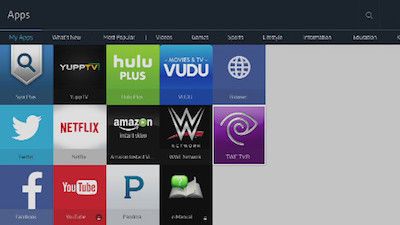
Mar 22, 2017. LG Help Library: Troubleshooting the Netflix App - TV. Learn about product installation, maintenance, and troubleshooting using our search options.
Is pretty bulletproof. However if you are unfortunate enough that something should go wrong with it, what can you do to get your machine back up and running quickly and easily?
Check for an updated firmware for your TV from Samsung, if that fails to fix the issue, contact their support. With Google Chromecast, you can control your Netflix experience from your Android or Apple devices. However, sometimes a few issues may be encountered.

Thankfully the latest version of Windows comes with everything you need to take charge of the situation and fix problems, using a combination of different tools. In this feature, we'll show you how to make sure your important data is backed up first. Then we'll investigate the various utilities that can bring your device back to life – from a simple rollback of key system files and settings, to a full-blown reinstall of Windows 10 itself.
It could be that a simple restore will do the trick instead of a more radical reinstalling of Windows 10. • Check out our Take a backup of Windows 10 Taking the steps required to protect your saved files is crucial. Breeze Hotfolder Prints Keygen. Think about the priceless photos, home movies, music library, important work documents and other irreplaceable files and settings that would be lost in the event of a disaster. Tai Chi 3d Keygen Generator here. The good news is that backing up your files couldn't be easier, and the tools you need are provided in Windows 10 itself. When it comes to backing up your files, the File History tool is your first port of call.
To access it, click Start >Settings >Update & security >Backup, then follow the step-by-step guide later on in this feature to set it up to work with your backup drive, whether that's an external USB drive, a network share or network attached drive. By default, the built-in File History tool automatically backs up all the content from your libraries, contacts, favourites, folder and desktop.
If you want to back up any folders, as well, you can do so by adding them to a library, and you can then choose 'Exclude folders' from File History's 'More options' screen if you want to remove specific folders from the backup. File History enables you to back up key files automatically Earlier versions Once you've got everything set up, click 'Turn on' (if it's not automatically done for you) and File History not only starts backing up your files, but backs up different versions of them, too, giving you the option to roll back through your files to earlier revisions, which can be really useful. There are two ways to recover your files. Firstly, if you want to restore lost or accidentally deleted files, click 'Restore files from a current backup' in the 'More options' section of File History. From here, you can browse your backups by location or library, or search for specific content. It's just as simple to restore an earlier version of a file. Browse for it in an Explorer window, select the file in question and click the 'History' button on the Home tab of the ribbon to see a list of previous versions of the file, before restoring the one you want.